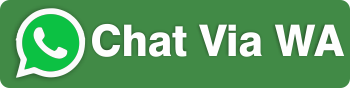Tutorial Pemasangan Sistem Operasi Ubuntu Menggunakan Virtualbox
Apa itu Ubuntu ???? ubuntu adalah sebuah sistem operasi desktop Linux berbasiskan Debian yang didistribusikan sebagai open-source software. Kata ubuntu diambil dari bahasa Afrika Selatan yang artinya “kemanusiaan kepada sesama”, kenapa dinamakan demikian karena ubuntu dirancang dengan landasan bahwa perangkat lunak harus tersedia secara free (gratis), aplikasi perangkat lunak harus dapat digunakan dalam bahasa lokal untuk pengguna yang memiliki keterbatasan fisik dan pengguna harus mendapatkan kebebasan untuk mengubah serta mendistribusikan perangkat lunak sesuai dengan kebutuhan masing-masing.
Setelah mengetahui pengertian dari ubuntu maka anda akan bertanya lagi apa itu VirtualBox ??? Sebuah Virtual Machine atau perangkat lunak virtualisasi yang berguna untuk mengeksekusi sistem operasi sekunder (tambahan) di dalam sebuah sistem operasi primer (utama) disebut dengan VirtualBox atau Oracle VM VirtualBox dengan kata lain anda dapat menginstall dua atau lebih sistem operasi yang sama ataupun berbeda pada satu perangkat PC tanpa memengaruhi sistem operasi yang sedang berjalan (sedang digunakan). VirtualBox sangat berguna jika seseorang ingin melakukan uji coba atau sebuah simulasi instalasi tanpa harus membahayakan data komputer yang mereka gunakan.

Nah sekarang kita akan masuk kepada tahap bagaimana cara instalasi ubuntu di VirtualBox. Perhatikan dan simak langkah-langkah dibawah ini :
- Pertama anda harus memiliki software VirtualBox dan ISO Ubuntu. Untuk kasus saya ini saya memakai software VirtualBox 4.3.12 for Windows dan Ubuntu 16.04
- Isi lah gambar dibawah. Anda harus mengisi kolom nama, tipe dan versi ubuntu yang akan anda install

- Atur kapasitas yang ingin anda berikan untuk sistem operasi tersebut dan jangan sampai melebihi partisi komputer anda

- Selanjutnya anda akan diarahkan pada form penyimpanan. Lalu pilih penyimpanan seperti apa yang anda inginkan
- Pilih pengaturan pada penyi,panan seperti yang anda inginkan
- Lalu pilih tipe penyimpanan. Untuk tipe penyimpanan saya menyarankan anda memilih VDI (Virtual Disk Image)
- Pilih lokasi penyimpanan dan tentukan ukuran hardisk virtual guna untuk menyimpan berkas pada sistem operasi yang akan diinstall
- Lalu pada pengaturan VirtualBox pilih menu penyimpanan dan tambahkan iso ubuntu yang anda miliki

- Selanjutnya akan keluar pengaturan awal sistem operasi ubuntu untuk mengatur bahasa dan lokasi sistem operasi anda

- Berikutnya pilih cara pemasangan ubuntu di perangkat anda

- Lalu pilih lokasi perangkat anda. Setelah itu pilih susunan papan ketik yang akan anda gunakan dan inputkan id pengguna serta kata sandi pengguna. Tekan lanjutkan serta tunggu proses instalasi selesai
- Setelah proses instalasi selesai maka anda dapat menggunakan sistem operasi ubuntu pada VirtualBox anda dengan memasukkan kata sandi yang tadi anda atur.

Penulis : Annisa Candela
#Garudacyber16Januari
Sukai/Like Fan Page Facebook Garuda Cyber Indonesia
Subscribe Channel Youtube Garuda Cyber Indonesia
Follow Instagram Garuda Cyber Indonesia