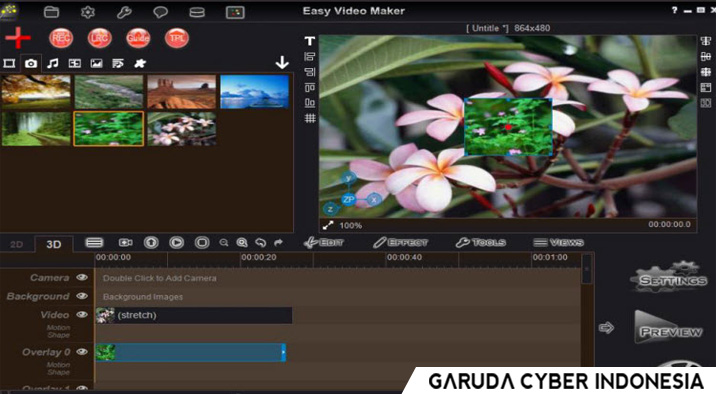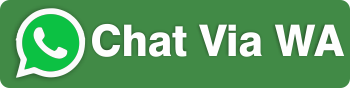Teknik Penyuntingan Video Dengan Video Maker
Windows Movie Maker merupakan software atau aplikasi untuk menambahkan efek visual atau menambahkan redaksi singkat yang ada kaitannya dengan video disunting.
Berikut beberapa format yang dapat dimasukan ke windows maker diantaranya :
- File video berformat: .asf, .avi, .wmv, .mp4, .mpeg, .mpg, .m1v, .mp2, .mov.
- File gambar berformat: .bmp, .jpg, .jpeg, .jpe, .jfif, .gif, .png, .ico.
- File Windows Media berformat: .wm, .wma, .wmv, .asf.
- File audio berformat: .wav, .asf, .aif, .aifc, .aiff, .mp3, m4a.
Aplikasi ini sebenarnya sangat sederhana dengan fitur dasar penyuntingan video, meskipun demikian untuk kamu pemula sangat mencukupi.
Ketika meng-install file Windows Essentials 2012, akan terdapat beberapa pilihan instalasi sebagai berikut.
- One Drive.
- Mail.
- Writer.
- Messager.
- Photo Gallery and Movie Marker.
Namun kita akan memilih Photo Gallery and Movie Marker, dan jika sudah berhasil instalasi barulah kira dapat memulai mengedit video dengan movie maker. Berikut beberapa tahapannya :
- Bukalah Movie Marker, maka akan tampil antarmuka sebagai berikut.

- Sebaiknya simpan terlebih dahulu projek movie maker kamu agar dapat dimodifikasi lagi jika dibutuhkan.
- Kamu bisa menyimpan dengan cara Klik tombol Simpan Proyek (Save project), shortcut (CTRL+S) atau klik File, pilih Simpan Proyek (Save Project).
- Setelah itu kamu tentukan dimana lokasi ingin kamu simpan dan ketikan nama project kamu contoh : “Karya Pertama Najwa” dan tekan tombol Save
- Beberapa fitur belum dapat digunakan atau disable pada tampilan awal. Jika ingin mengedit video kamu dapat menambah video dengan cara klik Tambah Video dan Foto (Add video and photos) pada tab Home.
- Setelah itu muncul kotak dialog Add Video and Photos, lalu pilih video yang akan dimodifikasi, contohnya “adegan1.mp4”.
- Kemudian klik tombol Buka (Open).
Kamu dapat menggunakan beberapa fitur atau tools berikut jika kamu ingin melakukan edit pada video yang kamu tambahkan.
- Trim Tool
Fitur ini dapat kamu gunakan jika ingin memotong video, apabila video tersebut tidak ingin digunakan dapat menghapusnya dengan cara klik tab Edit lalu pencet ikon Trim Tool itu.
Setelah itu akan muncul menu Trim dan kamu dapat menentukan titik awal (Set start point) dan titik akhir (Set end point) selanjutnya menekan tombol Save Trim untuk menyimpan hasilnya.
- Split
Tool ini dapat digunakan untuk memecah atau membagi video, Tool ini terdapa di tab edit pada samping kiri Trim Tool.
- Speed Up atau Slow Down
Fitur ini bisa kamu gunakan jika ingin mempercepat atau memperlambat laju video. Pilih Speed pada kelompok Adjust, tentukan tingkat kecepatan yang diinginkan
- Add Musik
Setelah video dimodif kamu dapat menambahkan musik dengan klik tombol Add Music misalnya pilih “ost1.mp3” dan klik tombol open untuk membukanya. Setelah musik ditambahkan, akan muncul tab baru Music Tool Option, dimana dapat melakukan hal-hal berikut:
- Mengatur musik Fade in atau Fade out. dapat diatur pada kelompok Audio. Dari keduanya terdapat pilihan dari none, slow, medium, dan fast.
- Mengatur volume audio pada musik dengan cara klik Music Volume yang berada di sebelah kiri Fade in/Fade out.
- Mengatur posisi awal dan akhir musik, yang dapat dilakukan dengan cara menentukan Set start time, Set start point, dan Set end point yang berada di kelompok Editing
- Menambahkan Judul (Title), Keterangan (Caption), dan Daftar nama (Credits)
Apabila kamu membutuhkan kamu bisa menambahkannya dengan cara tentukan tentukan bagian video yang akan diberi teks, kemudian GReader dapat pilih yang dibutuhkan.
Jenis Credits yang bisa digunakan ada beragam seperti Nama Sutradara, pemain, lokasi, musik (ost) dan lain-lain
- Thema
Memilih tema, dilakukan dengan klik tema di AutoMovie Themes.
- Transisi
Menambahkan transisi video yang berada di tab animasi (Animations). Pilihlah jenis transisi sesuai dengan kebutuhan di kelompok Transitions. Selain itu, tersedia juga pilihan untuk Pan and Zoom di sebelah kanannya. Apabila pengaturan dirasa sudah cukup, simpan video yang telah dibuat dengan cara menekan Simpan film (Save Movie) atau melakukan pengaturan sesuai dengan kebutuhan.
Pengaturan yang disediakan antara lain yaitu Recommended setting, Common setting, Phone and Device settings, Tablet settings, Website settings, dan Audio only settings.
Setelah itu, muncul kotak dialog Save Movie, tentukan nama file, dengan format (*.mp4 atau *.wmv). Klik tombol Save untuk mengakhiri proses penyimpanan.
Hal yang tidak boleh terlewatkan pada saat editing video adalah :
- Jika format file video yang GReader miliki tidak didukung/tidak support oleh aplikasi editing, untuk melakukan format file video tersebut GReader dapat menggunakan aplikasi pengkonversi video, contoh: Format Factory, Any Video Converter, dan lain-lain).
- Ketika melakukan editing video, pastikan kontiniutasnya terjaga supaya mendapatkan hasil yang maksimal.
Penulis : Ulti Desi Arni
Sukai/Like Fan Page Facebook Garuda Cyber Indonesia
Subscribe Channel Youtube Garuda Cyber Indonesia
Follow Instagram Garuda Cyber Indonesia