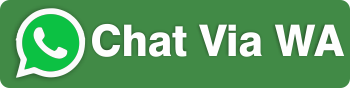Langkah-Langkah Membuat Desain Grafis Dengan CorelDraw
Desain grafis adalah bentuk seni dengan tujuan menyelesaikan masalah komunikasi melalui kombinasi elemen grafis seperti bentuk, grafis, warna dan sebagainya. Visual yang diciptakan diharapkan menjadi sarana penyampaian informasi atau pesan secara jelas dan efektif, bahkan bisa membentuk persepsi manusia terhadap berbagai hal.
CorelDraw adalah perangkat lunak grafik paling terkenal di Indonesia setelah ilustrator , selain lebih mudah digunakan antarmuka juga sangat nyaman , sehingga banyak pengguna enggan untuk beralih ke perangkat lunak grafis lainnya.
Mengenali Bagian-Bagian CorelDraw
Mengenal CorelDraw software anda harus mengetahui bagian-bagian Corel seperti Toolbox, Menu Bar, Bar Standar, Bar Properti, Docker dan lain-lain.
- Title Bar
Title Bar area yang menampilkan judul/ nama file yang saat ini terbuka.
- Menu Bar
Menu Bar adalah area yang berisi menu dengan perintah yang dikelompokkan berdasarkan kategori, yaitu: file, edit, tampilan, tata letak, atur, efek, bitmap, teks, tabel, alat, windows dan bantuan.
- Toolbar/Standar Bar
Alat yang berisi kumpulan ikon yang memiliki fungsi tertentu dan digunakan untuk memudahkan mengakses perintah/alat.
- Property Bar
Merupakan bagian yang berisi alat aktif yang akan muncul jika pengguna mengklik alat tertentu atau membuat objek tertentu. Oleh karena itu, Bar Property dapat berubah dan tidak sama antara satu alat dengan lainnya. Misalnya, jika pengguna mengklik alat Rectangle, Property Bar yang ditampilkan adalah perintah yang terkait dengan alat tersebut.
- Control Windows
Control Window adalah sekumpulan tombol yang mengontrol tampilan jendela CorelDraw atau jendala Drawing yang terdiri dari Minimize, Maximize, Restore, Close. Dalam versi terbaru daro CorelDraw X7 , fitur ini telah dihapus dan sebagai gantinya pengembangan menambahkan fitur baru yang disebut “Navigasi Tab” yang berfungsi untuk memudahkan pengguna untuk pindah ke file lain.
- Toolbox
Kotak alat adalah bagian utama dalam bentuk alat untuk membuat, mengisi, dan memodifikasi objek atau gambar di CorelDraw. Berikut alat ikon yang ditemukan dalam kotak alat;
- Pick Tool
- Shape Tool
- Crop Tool
- Zoom Tool
- Freehand Tool
- Smart Fill Tool
- Retangle Tool
- Ellipse Tool
- Polygon Tool
- Basic Shape Tool
- Text Tool
- Table Tool
- Parallel Dimension Tool
- Straigth –Line Connector Tool
- Blend Tool
- Color Eyedropper Tool
- Outline Pen Tool
- Fiil Tool
- Interactive Fill Tool
- Drawing Window
Jendela gambar adalah area diluar halaman gambar yang juga dapat digunakan untuk membuat atau memodifikasi objek.
- Drawing Page
Halaman gambar adalah area lembar kerja persegi dengan ukuran yang dapat disesuaikan yang mengacu pada ukuran kertas standar, dimana setiap objek gambar area tersebut dapat dicetak.
- Ruler
Ruler adalah batas horizontal dan vertikal yang digunakan untuk menentukan ukuran dan posisi objek dalam suatu gambar.
- Color Palette
Palet warna adalah bagian yang berisi warna default yang dapat digunakan untuk langsung mewarnai objek atau teks warna.
- Document Navigator
Document Navigator ini Greader merupakan area di sudut kiri bawah Drawing Window yang berisi pengontrol untuk berpindah dari satu halaman ke halaman lainnya.
- Status Bar
Status Bar ini Greader menampilkan status objek aktif dan posisi kursor di jendela dan warna yang digunakan pada objek.
- Navigator
Navigator adalah tombol di sudut kanan bawah jendela gambar yang berguna untuk membuka tampilan jendela gambar yang berguna untuk menampilkan tampilan jendela dalam ukuran kecil.
Setelah mengetahui apa saja bagian-bagian dari CorelDraw kita juga harus mengetahui bagaimana cara mengerjakan nya, berikut langkah-langkah mendesain dalam CorelDraw:
1. Buatlah lembar kerja dengan cara klik menu
2. Muncul lembar kerja
3. Buatlah lingkaran, atau persegi
- klik ikon Ellips Tools.
4. Langkah selanjutnya adalah memasukkan gambar atau dekorasi lainnya.
5. Masukkan gambar kedalam lingkaran yang ada. Cara mengklik gambar, pilih menu objek-klip daya letakkan bingkai sisipan atau anda bisa dengan mengklik kanan pada gambar-klip daya di
Jika anda ingin menambah atau mengurangi ukuran gambar/foto yang sudah ada di lingkaran , klik beberapa kali hingga beberapa panah muncul difoto. Setelah selesai, klik berhenti mengedit konten yang terletak tepat dibawah lingkaran.
6. Untuk lebih menarik masukkan teks kedalam desain.
Cara teks mengikuti jalur lingkaran sebagai berikut:
-pilih alat teks
- buat area teks
-tulis teks
-pilih menu teks
-paskan teks ke path
7. Proses pembuatan desain telah selesai.
Penulis : Ipit
Sukai/Like Fan Page Facebook Garuda Cyber Indonesia
Subscribe Channel Youtube Garuda Cyber Indonesia
Follow Instagram Garuda Cyber Indonesia